Fix PC Sleep Mode Issues on Windows 10/11
In this article, we’ll explore some solutions to fix sleep mode issues on Windows 10/11.
Check your sleep mode settings
To check your sleep mode settings on Windows 10/11, go to the Power Options. Click on ‘Choose what the power buttons do’ and then ‘Change settings that are currently unavailable’. Under ‘Shutdown settings’, uncheck the box next to ‘Turn on fast startup’.
If your PC won’t wake up from sleep, try pressing the power button or pressing a key on your keyboard or mouse. If that doesn’t work, restart your computer. If the issue persists, update your drivers or disable sleep mode altogether.
To disable sleep mode, go to Power Options and select ‘Never’ under ‘Put the computer to sleep’. Alternatively, you can set the computer to turn off the display and go into standby mode after a certain amount of time.
In some cases, sleep issues may be caused by vibrations or the height of your computer monitor. Consider adjusting these factors to see if it helps with the issue. If all else fails, consult a professional or the technology’s support team for further solutions.
Disable fast startup for old machines
For older machines experiencing sleep mode issues on Windows 10/11, disabling fast startup can be a quick fix. Fast startup is a function that allows PCs to start up faster by saving everything in a hibernation file. However, it can cause problems for older computers. To disable fast startup, follow these steps:
1. Open the Start menu and search for “Power Options.”
2. Click on “Power & sleep settings.”
3. Click on “Additional power settings.”
4. Click on “Choose what the power buttons do.”
5. Click on “Change settings that are currently unavailable.”
6. Uncheck the box next to “Turn on fast startup.”
7. Click “Save changes.”
Disabling fast startup can fix sleep issues, but if this doesn’t solve the problem, there are plenty of other fixes to try.
Check system drivers for sleep mode issues
To fix sleep mode issues on Windows 10/11, check your system drivers. Outdated or corrupted drivers can prevent your PC from entering or exiting sleep mode. Open Device Manager and expand the “Network adapters” and “Display adapters” categories. Right-click each driver and select “Update driver.” You can also try rolling back the driver if an update doesn’t work. Make sure your power settings are configured correctly by going to “Control Panel” > “Power Options” and selecting “High Performance.” If your PC won’t wake up from sleep mode, try pressing the power button or moving the mouse. If everything else fails, turning off standby mode completely is a way to solve the problem.
Check for power requests and last wake events
To fix PC sleep mode issues on Windows 10/11, it’s important to check for power requests and last wake events. These can help pinpoint the reason why your computer keeps waking up when it’s supposed to be asleep.
To check for power requests, open Command Prompt as an administrator and type “powercfg -requests“. This will show you if there are any requests preventing your PC from sleeping.
To check for last wake events, open Event Viewer and go to Windows Logs > System. Look for events with “Power-Troubleshooter” as the source and “Wake Source” as the reason. This can help you identify what’s causing the wake-up cycle problems.
In some cases, the issue may be due to a faulty device or driver. Use the Device Manager to check for any problematic hardware, and update or uninstall drivers as necessary.
By following these steps, you can fix your PC sleep issue and enjoy uninterrupted rest for your computer.
Run the power troubleshooter
If your PC won’t go into sleep mode or keeps waking up after sleep, running the power troubleshooter is a quick and easy fix. Here’s how to do it:
1. Press the Windows key + I to open Settings.
2. Click on Update & Security.
3. Select Troubleshoot from the left-hand menu.
4. Click on Additional troubleshooters.
5. Scroll down and click on Power.
6. Click on Run the troubleshooter.
Note: This process may take a few minutes to complete. Once it’s finished, it will provide you with a list of fixes you can try.
If the power troubleshooter doesn’t solve your sleep issue, there are plenty of other fixes you can try, such as updating your drivers or adjusting your computer’s power settings. But running the troubleshooter is a great way to start. Just remember to turn off your computer monitor manually after sleep if it continues to wake up on its own.
Confirm that sleep mode is enabled
To confirm that sleep mode is enabled on your PC running Windows 10/11, follow these simple steps:
1. Press the Windows key + X on your keyboard.
2. Click on “Power Options”.
3. Click on “Choose what closing the lid does” or “Choose what the power buttons do”.
4. Under “When I press the power button”, “When I close the lid”, or “When I press the sleep button”, select “Sleep” from the drop-down menu.
5. Click “Save changes”.
Confirming that sleep mode is enabled can help fix PC sleep mode issues, such as your computer not going to sleep or waking up unexpectedly. If you continue to experience sleep mode problems, it may be due to other reasons, such as faulty hardware or software issues. Always make sure to save your work and close any open applications before putting your computer to sleep to avoid any potential data loss.
Temporarily turn off the PC mouse to allow sleep mode
To allow sleep mode on your PC, you can temporarily turn off the mouse.
First, open the Device Manager and select the Human Interface Devices option.
Next, locate your mouse and right-click to select Properties.
From there, go to the Power Management tab and uncheck the option that says “Allow this device to wake the computer.”
Finally, click OK to save the changes and test if the sleep mode issue has been resolved.
By turning off the mouse, you can prevent any vibrations or movements from accidentally waking up your PC.
Remember, there are many reasons why your computer may not be entering sleep mode, but this simple solution can be helpful for certain situations.
Update device drivers to fix sleep mode issues
| Device Drivers | Description |
|---|---|
| Graphics Card | Update the graphics card driver to fix sleep mode issues that occur when the computer wakes up from sleep mode. |
| Network Adapter | Update the network adapter driver to fix sleep mode issues that occur when the computer cannot connect to the internet after waking up from sleep mode. |
| Audio Device | Update the audio device driver to fix sleep mode issues that occur when the computer cannot play any sound after waking up from sleep mode. |
| Chipset | Update the chipset driver to fix sleep mode issues that occur when the computer cannot wake up from sleep mode. |
| BIOS | Update the BIOS to fix sleep mode issues that occur when the computer cannot enter or exit sleep mode. |
Check device settings to solve sleep mode problems
If your PC won’t wake up from sleep mode, the first thing to check is your device settings. Go to the Start menu and select Settings, then System, and finally Power & Sleep. Here, you can adjust the amount of time your computer waits before going to sleep, as well as enable or disable sleep mode altogether. If you’re still having issues, try updating your drivers and checking for any pending Windows updates. You can also try running the Power Troubleshooter in the Control Panel to identify and fix any issues related to sleep mode. Remember to check your power settings if you’re using a laptop, as different settings may be required for different devices. By following these steps, you can solve sleep mode problems and get your device back up and running.
Understand the difference between sleep mode and hibernation
- Sleep mode: This is a power-saving state that puts your computer to sleep while keeping your work intact. It uses a small amount of power to keep the computer running, and it wakes up quickly when you need to use it again.
- Hibernation: This mode saves your computer’s current state to the hard drive and then shuts down. When you turn your computer back on, it restores your previous state, so you can continue working where you left off. It uses less power than sleep mode, but it takes longer to wake up.
- Differences: Sleep mode uses more power than hibernation, but it wakes up faster. Hibernation uses less power but takes longer to wake up, and it saves your work to the hard drive, while sleep mode doesn’t.
- When to use each mode: Use sleep mode if you plan to use your computer again soon, and hibernation if you won’t be using it for a while. Also, use hibernation if your computer’s battery is low, as it will save your work and shut down to conserve power.
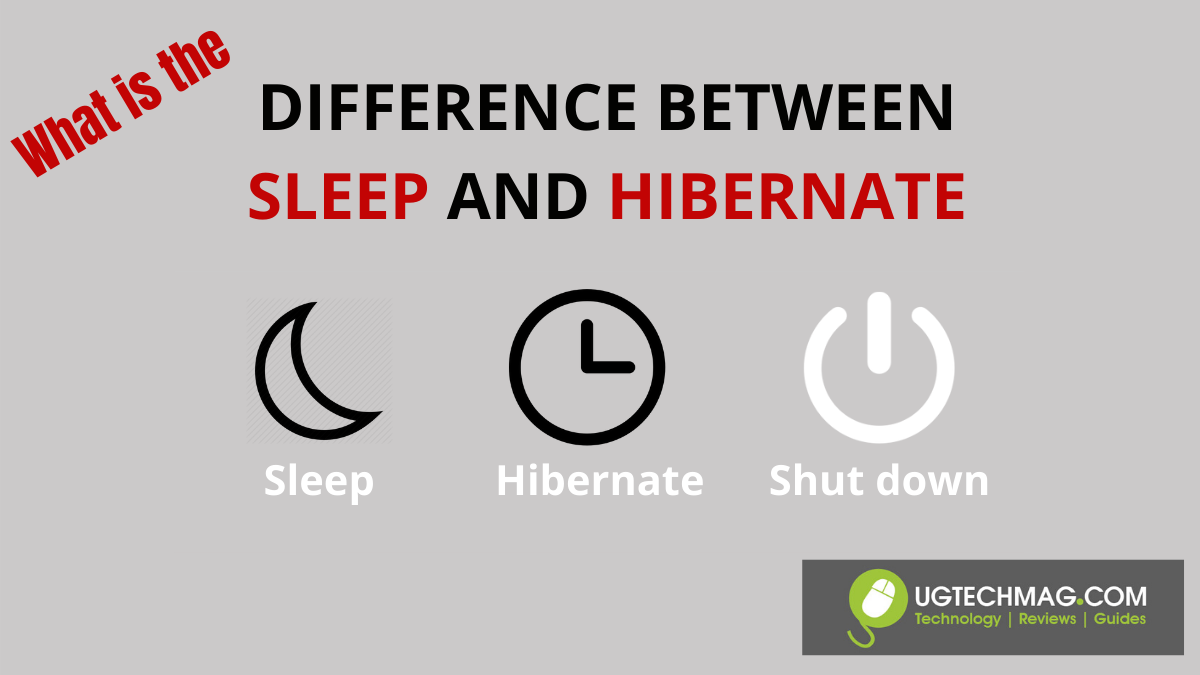
- How to change sleep and hibernation settings: Go to your computer’s power settings and adjust the sleep and hibernation settings to your preference. You can choose how long your computer should stay in each mode before shutting down or waking up.


