How to Fix No Bootable Device Insert Boot Disk Press Any Key
If you’re seeing the message “No Bootable Device Insert Boot Disk Press Any Key” on your computer, don’t panic. There are a few steps you can take to troubleshoot and fix this issue.
Understanding the No Bootable Device Error
When you encounter the “No Bootable Device” error, it means that your computer is unable to find a valid operating system to start up. This can be caused by a number of factors, including a faulty boot order, corrupted system files, or a disconnected hard drive.
First, start by checking your BIOS or UEFI settings to ensure that the correct boot device is selected. Access the BIOS or UEFI menu by pressing the designated key during startup (often F2, F12, or Del).
Once in the BIOS or UEFI menu, navigate to the “Boot” or “Startup” tab and ensure that the correct drive with the operating system installed is set as the first boot device.
If the boot order is correct and you still see the error, you may need to repair or reinstall your operating system. You can do this by using a Windows Setup or installation disc. Insert the disc into your computer and restart it. Then, follow the on-screen instructions to repair or reinstall the operating system.
If you do not have a Windows installation disc, you can create a bootable USB drive with the Windows 10 Media Creation Tool from another computer. Insert the USB drive into your computer and boot from it to repair or reinstall the operating system.
In some cases, the “No Bootable Device” error may indicate a hardware issue, such as a disconnected or faulty hard drive. If you suspect a hardware problem, it’s best to seek professional help or consider backup and recovery options.
Common Causes of Boot Failure
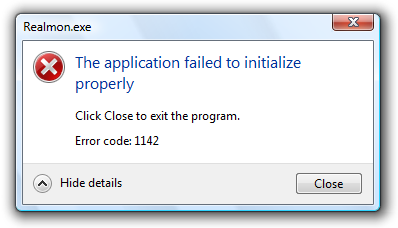
- Ensure that all cables and connections are securely plugged in to the computer and the boot disk.
- If using an external bootable device, make sure it is properly connected to the computer.

- Check for any signs of physical damage to the cables or connectors.
Change Boot Order in BIOS
- Restart the computer and enter the BIOS settings by pressing the designated key (often F2, F10, or Del) during startup.
- Navigate to the boot order settings and ensure that the correct boot device is selected as the primary option.
- Save the changes and exit the BIOS, then restart the computer to see if the issue is resolved.
Check Boot Disk for Errors
- Insert the boot disk into the computer and restart it.
- When prompted, choose the option to boot from the disk and select the option to repair or check for errors.
- Follow any on-screen instructions to scan and repair the boot disk for any potential issues.
Adjusting Boot Mode and Manager Settings
To adjust boot mode and manager settings, you can access the BIOS or UEFI settings on your computer. Restart your computer and press the appropriate key (such as F2, F10, or Del) to enter the BIOS or UEFI setup. Once inside, navigate to the boot options or boot manager settings.
Here, you can change the boot mode from UEFI to Legacy or vice versa, depending on your system and the type of boot disk you are using. You can also reorder the boot sequence to prioritize the boot disk you want to use.
If you are using a USB flash drive as a boot disk, make sure that the USB boot option is enabled in the BIOS or UEFI settings.
Save your changes and exit the BIOS or UEFI setup. Your computer should now attempt to boot from the specified boot disk.
If you continue to encounter the “No Bootable Device” error, you may need to check if the boot disk is properly inserted or connected to your computer. You can also try using a different boot disk or creating a new bootable device.
Resolving the Error with Hardware and Software Fixes
If you encounter the error message “No Bootable Device Insert Boot Disk Press Any Key,” there are several hardware and software fixes you can try to resolve the issue.
First, check the physical connections of your hard disk drive and motherboard inside the computer case. Make sure all cables are securely connected and that there are no loose connections.
Next, you can try accessing the BIOS or UEFI settings to ensure that the correct boot device is selected. You may need to change the boot order to prioritize the hard disk drive or USB flash drive where your operating system is installed.
If the issue persists, you can use a Windows Setup or Recovery Console to repair any corrupted system files. Insert the Windows installation media (such as a DVD or USB flash drive) and boot from it to access the recovery options.
In some cases, the error may be caused by a faulty boot loader or corrupted Windows files. You can use the command-line interface in the Recovery Console to run commands like “bootrec /fixmbr” or “bootrec /rebuildbcd” to fix the bootloader.
Lastly, if you have access to another computer, you can create a bootable USB drive with a Windows 10 installation tool from Microsoft’s website. This can be used to troubleshoot and repair your system.
Recovering Data from Inaccessible Systems
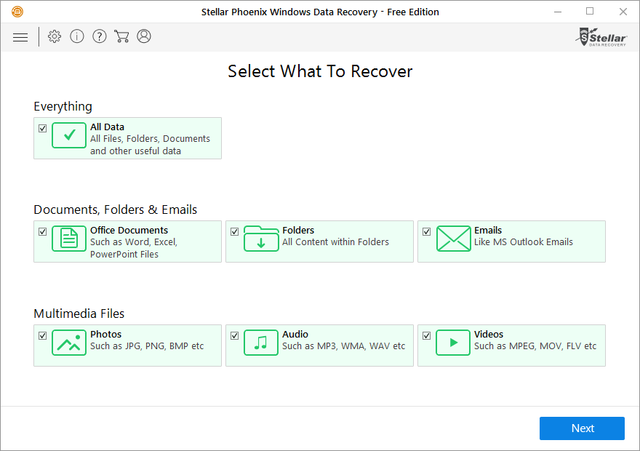
| Steps | Description |
|---|---|
| 1 | Check the physical connections of the hard drive to ensure it is properly connected to the system. |
| 2 | Use a bootable USB drive or CD with a data recovery tool to access the inaccessible system and retrieve the data. |
| 3 | If the above steps do not work, consider seeking professional help from a data recovery service. |
Preventative Measures for Future Boot Issues
2. Update Your Operating System and Drivers: Keeping your operating system and drivers up to date can help prevent future boot issues. Check for updates regularly and install them as needed to ensure your system is running smoothly.
3. Install Antivirus Software: Protecting your system from malware and viruses can help prevent boot issues caused by malicious software. Install reputable antivirus software and keep it updated to safeguard your computer.
4. Be Mindful of Power Surges: Power surges can damage your computer hardware, potentially leading to boot issues. Use a surge protector to shield your system from electrical spikes and ensure its longevity.
5. Keep Your Computer Clean: Dust and debris can accumulate inside your computer case, leading to overheating and potential hardware malfunctions. Regularly clean your computer to prevent these issues.
6. Avoid Interrupting System Processes: When your computer is performing system processes, avoid interrupting them by forcefully shutting down the system. This can lead to file corruption and boot issues.
7. Disable Unnecessary Startup Programs: Having too many programs set to start up with your computer can slow down the boot process and potentially cause issues. Disable unnecessary startup programs to streamline the boot process.
By implementing these preventative measures, you can reduce the risk of encountering boot issues in the future and keep your system running smoothly.


