Fix Laptop Stuck on Getting Windows Ready
Welcome to our troubleshooting guide for a common laptop hiccup – getting stuck on the dreaded “Getting Windows Ready” screen. If you’ve experienced this frustration, fear not! We’ve got you covered with effective solutions to help you break free from this endless loop and get your laptop back up and running smoothly. So, let’s dive in and bid farewell to the exasperating waiting game!
Understanding “Getting Windows Ready” and its implications
When your laptop gets stuck on the “Getting Windows Ready” screen, it can be frustrating. This process usually occurs during system updates or when installing Windows.
To fix this issue, there are a few workable solutions you can try.
Fix 1: Power Reset
– Turn off your computer completely.
– Don’t turn it on for a few minutes.
– After the wait, turn on your laptop again and check if the issue is resolved.
Fix 2: File System Corruption
– Boot into the advanced startup options by holding the Shift key while selecting restart.
– Choose Troubleshoot, then Advanced options, and then Command Prompt.
– In the Command Prompt window, type in “chkdsk /f C:” and press Enter.
– Follow the on-screen instructions to complete the process.
Fix 3: Update Installation Issues
– Start your computer in Safe Mode.
– Go to Settings, then Update & Security, and then Windows Update.
– Click on “View update history” and uninstall any recently installed updates.
– Restart your laptop and check if the issue persists.
Fix 4: Clean Install
– If all else fails, you may consider performing a clean install of Windows.
– Make sure to back up your important files before proceeding.
– Use the Windows installation media to reinstall the operating system.
Remember, these steps may vary depending on your Windows version, but they should provide a good starting point for troubleshooting the “Getting Windows Ready” issue. If you’re unsure or need further assistance, reach out to the Microsoft Community for additional support.
Resolving the issue by waiting or restarting the computer
If your laptop is stuck on “Getting Windows Ready” during startup, there are a few steps you can take to resolve the issue. First, try waiting for a few minutes to see if the process completes on its own. Sometimes, the system just needs a little time to finish the setup. If waiting doesn’t work, you can try restarting your computer. To do this, press and hold the power button until the device turns off. Then, turn it back on and check if the issue persists.
Fix 1: Power Reset
If waiting or restarting didn’t work, you can try a power reset. This involves turning off your computer, disconnecting it from any power source, and removing the battery (if possible). Leave it disconnected for a few minutes, then reconnect everything and turn it back on. This can sometimes resolve issues related to system startup errors.
Fix 2: File System Corruption
If the problem continues, file system corruption could be the cause. To fix this, you can try running the built-in Windows file checker tool called “sfc /scannow.” This tool scans and repairs corrupted system files. Open the Command Prompt as an administrator and enter the command “sfc /scannow” (without quotes). Wait for the process to complete, then restart your computer.
Remember, these steps are general troubleshooting methods that may help resolve the issue. If you’re still experiencing problems, it’s recommended to seek assistance from the Microsoft Community or consult a professional.
Power resetting your computer to fix the stuck issue
Power Resetting Your Computer to Fix the Stuck Issue
If your laptop is stuck on the “Getting Windows Ready” screen, a power reset can often resolve the problem. This simple solution can help when your computer appears to be frozen during startup or update installation.
To perform a power reset, follow these steps:
1. Press and hold the power button on your PC until it turns off completely.
2. Unplug the power cord from the back of your laptop or desktop computer.
3. Remove the battery (if applicable).
4. Wait for at least 30 seconds.
5. Reconnect the power cord and battery (if applicable).
6. Press the power button to turn on your computer.
This power reset method works on various operating systems, including Windows 11, Windows 10, and Windows 8. It can also be effective for Windows 7 and older versions. By power resetting your computer, you can overcome startup errors, fix update installation issues, and get your PC back to normal operation.
Repairing the problem using repair services or system restore
If your laptop is stuck on “Getting Windows Ready,” there are a few repair services and system restore options you can try to fix the problem. Here are some workable solutions:
Fix 1: Perform a System Restore:
– Restart your computer and repeatedly press the F8 key to enter the Advanced Boot Options menu.
– Select “Repair Your Computer” and choose a language.
– Select “System Restore” and follow the on-screen instructions to restore your computer to a previous point in time.
Fix 2: Use Automatic Repair:
– Insert your Windows installation media and restart your computer.
– Press any key to boot from the installation media.
– Select your language preferences and click “Next,” then click “Repair your computer.”
– Choose “Troubleshoot,” then “Advanced options,” and select “Automatic Repair.”
If these fixes don’t work, you can also try Fix 3 and Fix 4 outlined in the article. Remember, the specific steps may vary depending on your operating system.
Deleting problematic files causing the stuck issue
To fix the issue of a laptop getting stuck on “Getting Windows Ready,” deleting problematic files can be a helpful solution. Here’s how you can do it:
1. Restart your computer: Begin by restarting your laptop and see if it resolves the problem. Sometimes, a simple restart can fix the issue.
2. Boot into Safe Mode: If the restart doesn’t work, boot your laptop into Safe Mode. Press the F8 key repeatedly during startup until the Advanced Boot Options screen appears. Choose “Safe Mode” and press Enter.
3. Delete problematic files: Once in Safe Mode, navigate to the location of the problematic files. These files may be related to recent updates or installations. Delete them and restart your laptop.
4. Run Windows Update: After deleting the problematic files, run Windows Update again to ensure your system is up to date.
Performing system restore or reset to resolve the problem
Performing a system restore or reset can help resolve the issue of a laptop getting stuck on “Getting Windows Ready.” Here’s how you can do it:
System Restore:
1. Press the Windows key + R to open the Run dialog box.
2. Type “rstrui” and hit Enter to open System Restore.
3. Follow the on-screen instructions to select a restore point before the problem occurred.
4. Restart your computer and check if the issue is resolved.
System Reset:
1. Go to Settings by pressing Windows key + I.
2. Click on “Update & Security” and then select “Recovery” from the left-hand menu.
3. Under “Reset this PC,” click on “Get started.”
4. Choose whether to keep your files or remove everything and follow the prompts to complete the reset process.
Performing a system restore or reset can fix various issues with your laptop’s operating system, including the “Getting Windows Ready” problem. Remember to back up your important files before proceeding with any system changes.
Troubleshooting options like running system file checker or startup repair
-
Run System File Checker (SFC)
- Open the Command Prompt by pressing Win+R and typing cmd.
- Right-click on Command Prompt and select Run as administrator.
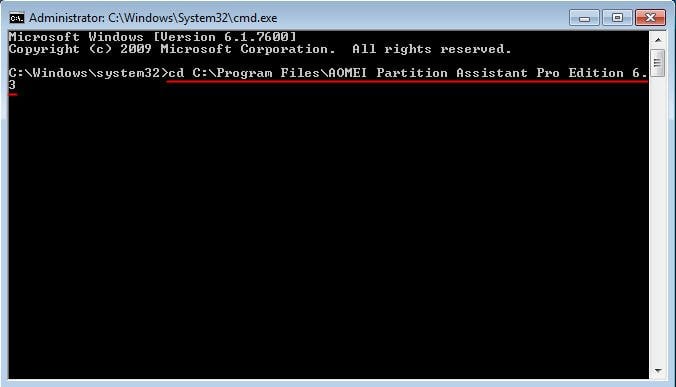
- Type sfc /scannow and press Enter.
- Wait for the scan to complete and follow any instructions provided.
- Restart your laptop and check if the issue is resolved.
-
Run Startup Repair
- Insert your Windows installation media (USB or DVD) into your laptop.
- Restart your laptop and press the key to access the boot menu (usually F12 or Esc).
- Select your installation media from the boot menu and press Enter.
- Choose your language preferences and click Next.
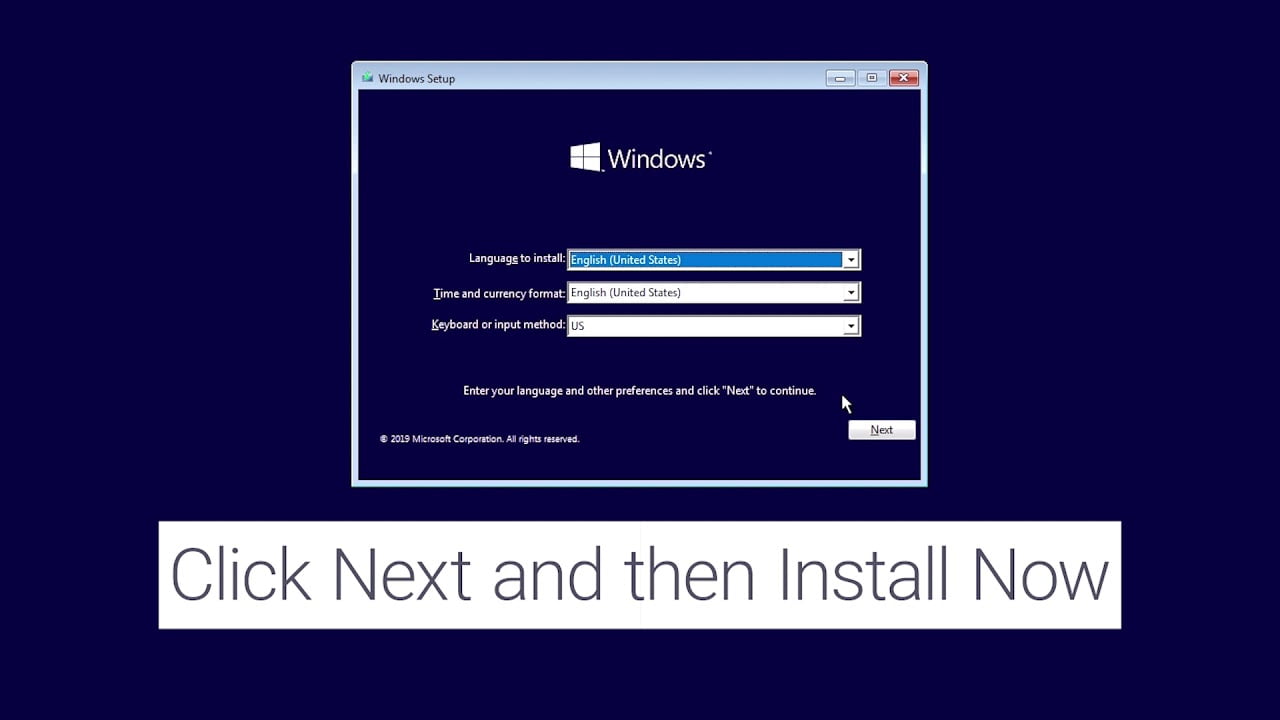
- Click on Repair your computer.
- Click on Troubleshoot, then Advanced options.
- Select Startup Repair and follow the on-screen instructions.
- Once the repair process is complete, restart your laptop and check if the issue is resolved.
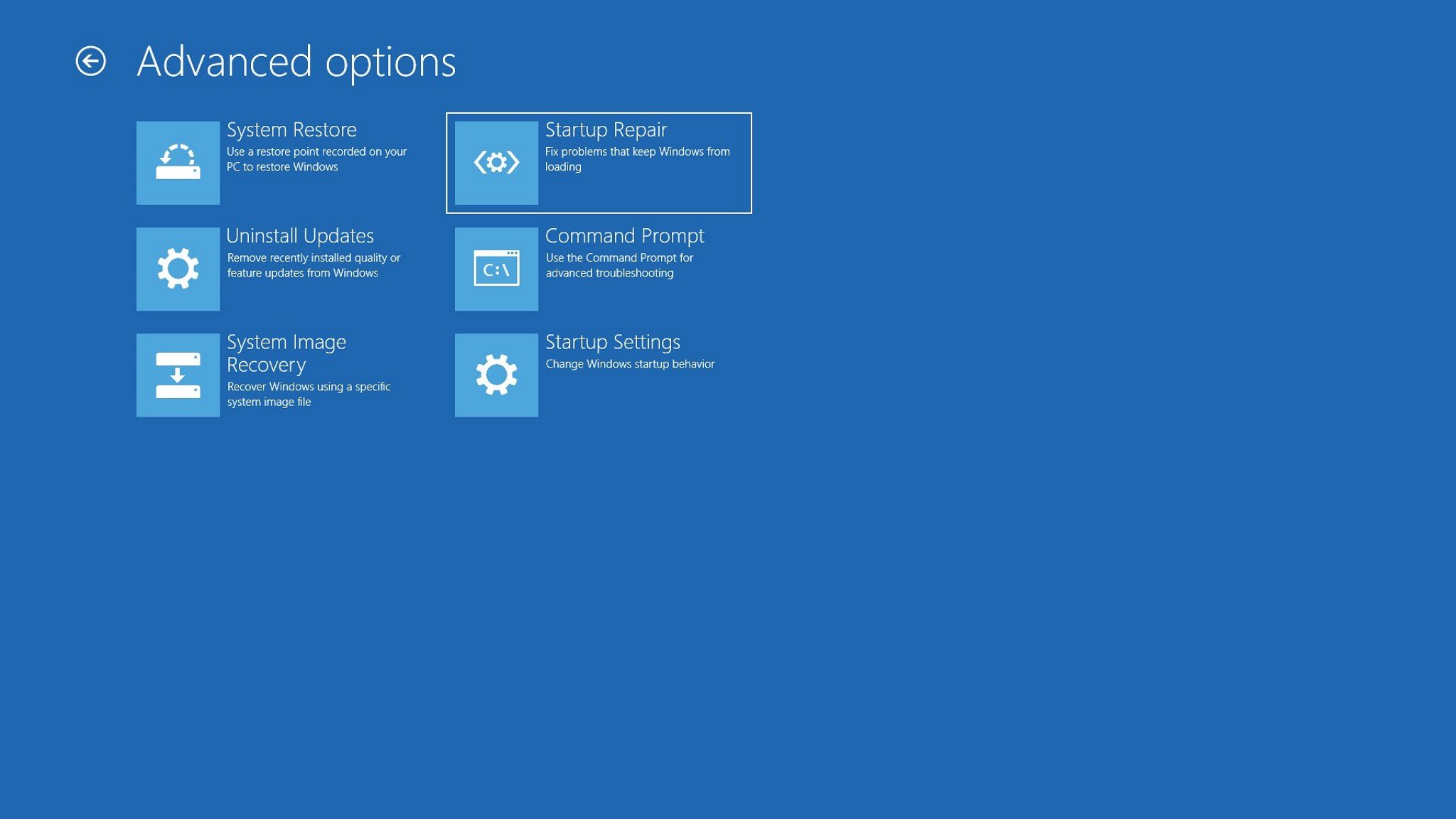
Resetting Windows to factory conditions as a last resort
Fix Laptop Stuck on Getting Windows Ready
If your laptop is stuck on the “Getting Windows Ready” screen and you have tried various troubleshooting steps without success, resetting Windows to factory conditions may be your last resort. This process will restore your laptop to its original state when you first purchased it, removing all installed programs, files, and settings.
Steps to Reset Windows to Factory Conditions
| Step | Description |
|---|---|
| 1 | Backup your important files and data to an external storage device or cloud storage service. |
| 2 | Open the “Settings” menu by clicking on the Start button and selecting the gear icon. |
| 3 | In the Settings menu, click on “Update & Security.” |
| 4 | Click on “Recovery” in the left sidebar. |
| 5 | Under the “Reset this PC” section, click on “Get started.” |
| 6 | You will be prompted to choose between keeping your files or removing everything. Select the appropriate option based on your preference. |
| 7 | Follow the on-screen instructions to complete the reset process. This may take some time. |
| 8 | Once the reset is complete, your laptop will restart and be restored to its original factory conditions. |
Resetting Windows to factory conditions should only be done as a last resort when all other troubleshooting methods have failed. Make sure to backup your important files and data before proceeding with the reset.


