Skype for Business Bluetooth Headset Mic Not Working Fix
Having trouble with your Skype for Business Bluetooth headset mic not working? Here’s how to fix it.
Verify Microphone and Audio Settings
To verify your microphone and audio settings in Skype for Business, start by checking your headset’s audio settings. Make sure it is properly connected to your device and the volume is turned up. If you are using a Bluetooth headset, ensure that it is paired with your device and the Bluetooth is turned on.
Next, go to the Skype for Business app and navigate to the audio settings. Check that your headset is selected as the default microphone and speaker. You can do this by clicking on the gear icon, then selecting “Audio Device” from the menu.
If you are still experiencing issues, try restarting your device and reconnecting your headset. It’s also a good idea to check for any software updates for your device and the Skype for Business app.
Update Sound Card Drivers

To update the sound card drivers for your computer, first, go to the device manager by right-clicking on the start menu and selecting “Device Manager.” Look for the “Sound, Video, and Game Controllers” section and find your sound card. Right-click on it and select “Update Driver.” Choose the option to search automatically for updated driver software. If Windows finds an updated driver, follow the on-screen instructions to install it. If not, you may need to visit the manufacturer’s website to download the latest driver manually. Once the driver is updated, restart your computer and test your Bluetooth headset mic in Skype for Business.
If updating the sound card drivers doesn’t fix the issue, you may need to troubleshoot other potential causes such as Bluetooth settings, microphone permissions, or hardware issues.
Troubleshoot Connection Issues

- Make sure the Bluetooth headset is properly paired with the computer or device.
- Ensure the Bluetooth connection is not being interfered with by other devices or signals.

- Turn off and then turn on the Bluetooth connection to reset it.
Update Bluetooth Drivers
- Open Device Manager by right-clicking on the Start button and selecting it from the menu.
- Locate the Bluetooth device in the list and right-click on it.
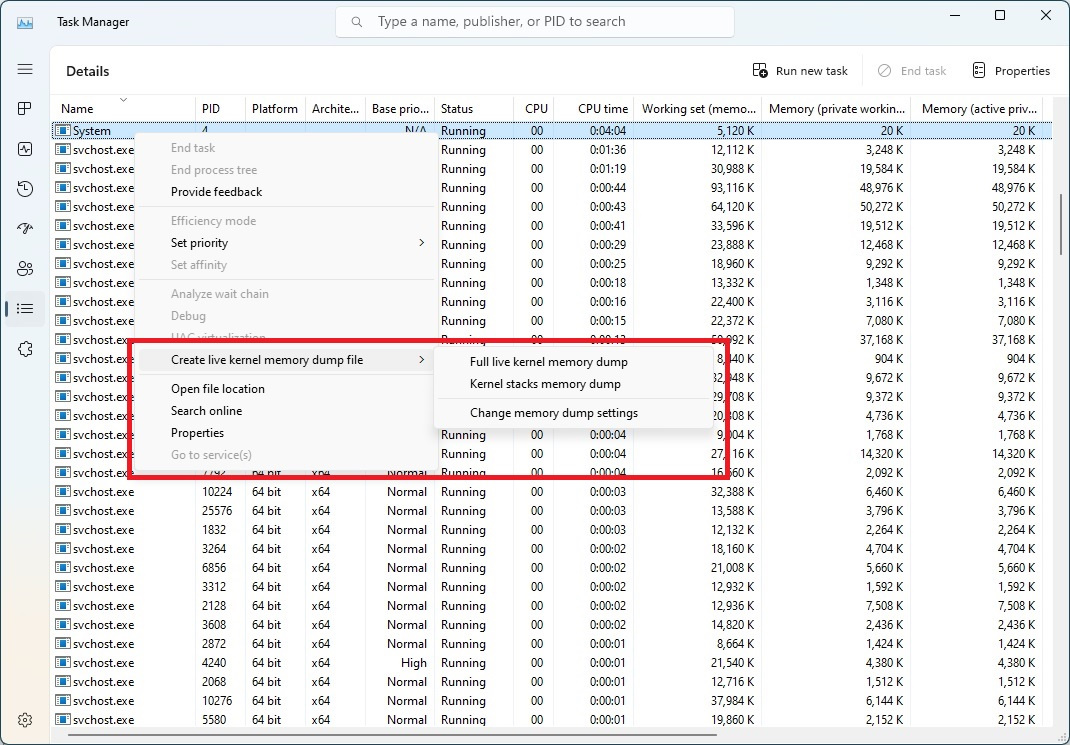
- Select Update driver and follow the on-screen instructions to search for and install any available updates.
Check Mic Settings in Skype for Business
- Open Skype for Business and go to the settings or options menu.
- Look for the microphone settings and ensure the Bluetooth headset mic is selected as the default recording device.

- Adjust any other mic settings as needed, such as volume levels or sensitivity.
Test the Bluetooth Headset on Another Device
- Connect the Bluetooth headset to a different computer or device to see if the mic works properly there.
- If the mic works on another device, the issue may be with the original computer or settings.

- If the mic does not work on another device, the issue may be with the headset itself.
Restart Audio Services
1. First, make sure your Bluetooth headset is properly connected to your device.
2. Next, open Skype for Business and go to the settings menu.
3. Click on the “Audio” tab and select your Bluetooth headset as the default audio device.
4. If the mic is still not working, restart the audio services by following these steps:
– Press the Windows key + R to open the Run dialog box.
– Type “services.msc” and press Enter.
– In the Services window, find “Windows Audio” and “Windows Audio Endpoint Builder.”
– Right-click on each service and select “Restart.”
5. After restarting the audio services, check if your Bluetooth headset mic is now working properly in Skype for Business.


