Fixing File Is Too Large for Destination Error – 4 Ways
In the digital realm, encountering the frustrating “File Is Too Large for Destination” error can put a damper on our plans. But fear not! In this article, we will explore four ingenious methods to swiftly fix this vexing issue, ensuring smooth sailing in your file transfers. So, let’s dive in and bid farewell to those pesky size constraints!
Causes of the ‘File is too large for the destination file system’ error
1. File Size: The error occurs when the file you are trying to copy or move exceeds the maximum file size allowed by the destination file system. For example, the FAT32 file system has a file size limit of 4GB.
2. File System Compatibility: The destination drive may be formatted with a file system that does not support large file sizes. For instance, if the destination drive is formatted with FAT32 and you are trying to copy a file larger than 4GB, the error will occur.
3. Operating System Limitations: Some older operating systems, like Windows XP, may have limitations on the file sizes they can handle. Check if your operating system supports larger file sizes.
4. Storage Space: If the destination drive does not have enough free space, you may encounter the error message. Ensure that there is enough space on the destination drive to accommodate the file you are trying to copy.
To resolve the ‘File is too large for the destination file system’ error:
1. Convert the Destination File System: If the destination drive is formatted with FAT32, consider converting it to NTFS, which supports larger file sizes. Use a reliable partition software like EaseUS Partition Master to convert the file system without data loss.
2. Split the File: If converting the file system is not an option, you can split the large file into smaller parts using a file compression tool like WinRAR. Splitting the file into manageable sizes will allow you to copy or move them without encountering the error.
3. Use a Different Destination Drive: If you have another drive or storage device formatted with the appropriate file system, try copying the file to that destination instead.
4. Clear Space on the Destination Drive: If the destination drive is low on storage space, delete unnecessary files or transfer them to another location to create enough space for the file you want to copy.
Solutions to fix the error
- Open File Explorer by pressing Win + E.
- Right-click on the drive where the destination folder is located.
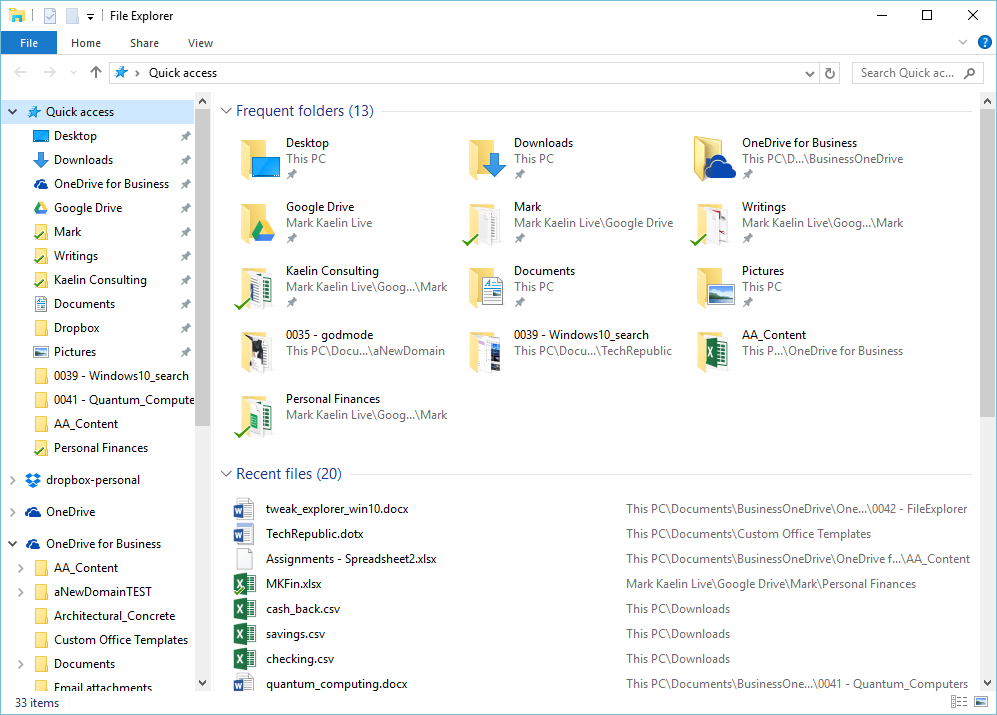
- Select Properties from the context menu.
- Check the Available space to ensure it is sufficient for the file.
- If there is not enough space, free up disk space by deleting unnecessary files or transferring them to an external storage device.
Solution 2: Compress the File
- Locate the file that is too large for the destination.
- Right-click on the file and select Send to from the context menu.
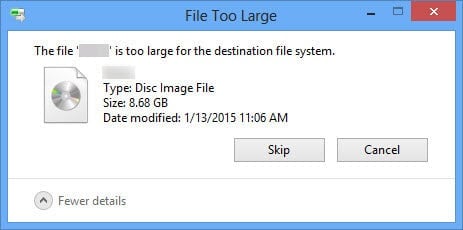
- Select Compressed (zipped) folder from the sub-menu.
- A compressed version of the file will be created in the same location.
- Transfer the compressed file to the destination folder.
- Extract the contents of the compressed file at the destination, if necessary.
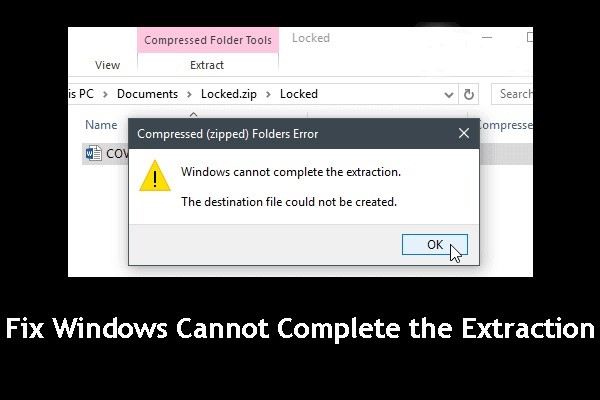
Solution 3: Split the File into Smaller Parts
- Download and install a file splitting software like 7-Zip or WinRAR.
- Open the file splitting software.

- Select the large file that needs to be split.
- Choose the desired size for each split part.
- Specify the destination for the split files.
- Click on the Split or Start button to initiate the splitting process.
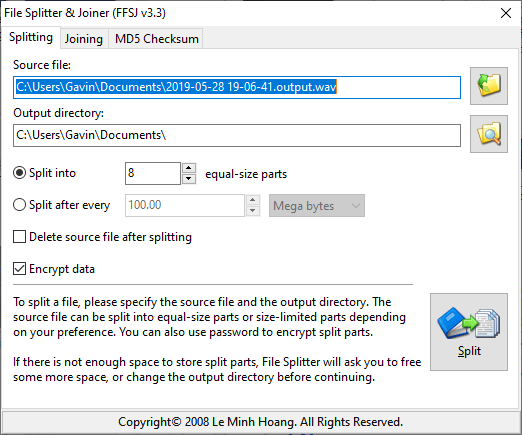
- Transfer the split parts to the destination folder.
- If necessary, use the file splitting software to merge the parts back into the original file at the destination.
Solution 4: Use a Cloud Storage Service
- Sign up for a cloud storage service like Google Drive or Dropbox.
- Upload the large file to your cloud storage account.
- Access your cloud storage account from the destination device.
- Download the file from the cloud storage to the destination folder.
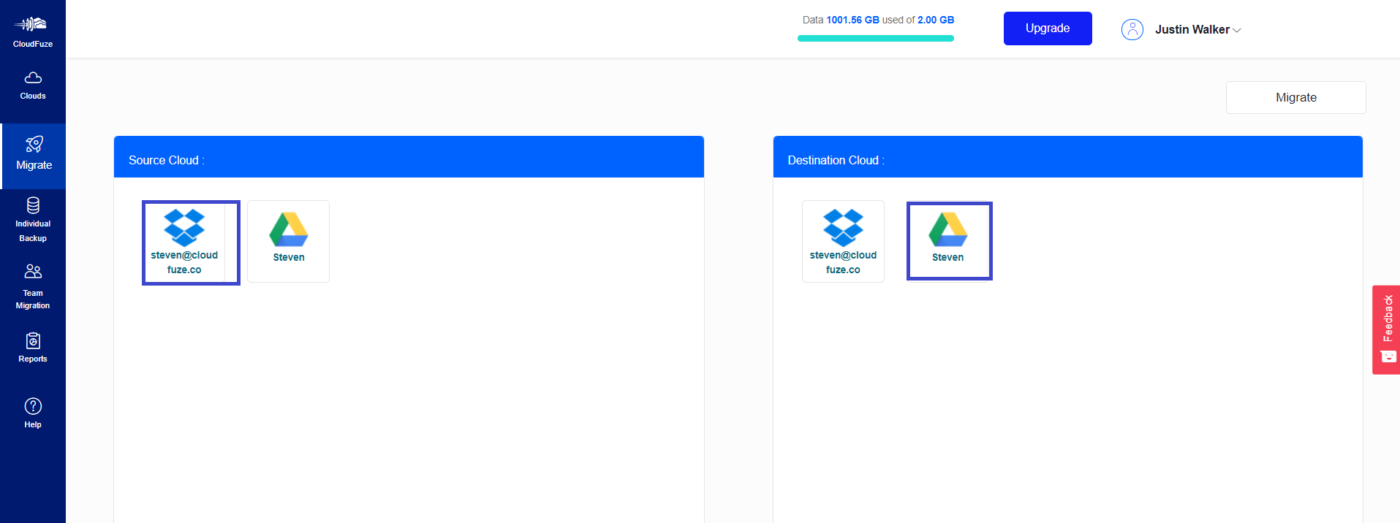
- Make sure there is enough available space in the destination folder for the file.
Methods to handle the issue
Methods to handle the “File Is Too Large for Destination” error:
1. Convert the destination file system:
– Determine the file system of the destination drive (FAT32 or NTFS).
– If it’s FAT32, convert it to NTFS by following these steps:
– Press Windows key + X and select “Command Prompt (Admin).”
– Type convert X: /fs:ntfs (replace X with the drive letter of the destination drive) and press Enter.
– This allows the destination drive to support larger file sizes.
2. Split the file into smaller parts:
– Use a file splitting software to divide the large file into smaller chunks.
– Store these smaller parts on the destination drive.
– When needed, use the software to merge the parts back into the original file.
3. Use a third-party partition software:
– Download and install a reliable partition software like EaseUS Partition Master.
– Resize the destination drive’s partition to create unallocated space.
– Create a new NTFS partition in the unallocated space.
– Move the large file to the new NTFS partition.
4. Use an alternative storage device:
– If the destination drive is unable to support large files due to its file system limitations, consider using a different storage device.
– Options include external hard drives, USB flash drives, or cloud storage.
– Ensure the selected device has the necessary space and supports the NTFS file system.
Additional tools and techniques for managing large files
Fixing “File Is Too Large for Destination” Error – 4 Ways
| Tool/Technique | Description |
|---|---|
| 1. Compression Software | Use file compression software such as WinRAR or 7-Zip to compress large files into smaller archives, making them easier to transfer or store. |
| 2. File Splitting | Split large files into smaller parts using file splitting tools like HJSplit or GSplit. This allows for easier transfer or storage of the file, as well as merging the parts back together when needed. |
| 3. Cloud Storage Services | Upload the large file to a cloud storage service like Google Drive, Dropbox, or OneDrive. These services offer generous storage limits and allow for easy sharing and access to files regardless of their size. |
| 4. File Transfer Protocols | Utilize specialized file transfer protocols like FTP (File Transfer Protocol) or SFTP (Secure File Transfer Protocol) to transfer large files securely and efficiently over a network. |


