Preparing Backup Fix for Time Machine on Mac
As an Apple user, it is important to ensure that your data is always backed up. However, sometimes even Time Machine can encounter issues. In this article, we will discuss how to prepare a backup fix for Time Machine on Mac, ensuring that your important files are always protected.
Troubleshooting Time Machine Backups
If you’re facing issues with Time Machine backups on your Mac, there are a few troubleshooting steps you can take to fix the problem. Firstly, ensure that your backup disk is properly connected to your Mac. If it’s not, connect it and wait for it to appear as a backup disk. If it still doesn’t appear, try connecting it to a different port or use a different cable. Check if your antivirus software is interrupting the backup process and disable it temporarily. If your backup is stuck, try canceling the backup and starting again. Additionally, try excluding certain files or folders from the backup to see if that’s the reason for the issue. If none of these steps work, consider formatting your backup drive and starting anew.
Understanding Time Machine Functionality
Understanding Time Machine functionality is essential for preparing a backup fix for Time Machine on Mac. The Time Machine tool is designed to automatically back up your Mac’s data, including files, folders, and applications. Before starting the backup process, ensure that your backup drive is connected and formatted correctly. Open Time Machine preferences and select the backup disk. You can also set the frequency of backups and choose which files and folders to back up. During the preparation stage, ensure that your Mac’s software is updated, and antivirus software is turned off. If your backup process gets stuck, try restarting your computer and backup drive. To restore your system, use the macOS Recovery or a boot disk, and select “Restore from Time Machine Backup.”
Dealing with Time Machine Backup Stuck on Preparing
If your Time Machine backup is stuck on preparing, there are a few things you can try to fix it. First, check your connection to the Time Machine backup disk. If it’s not plugged in or has a poor connection, it may cause the backup to stall. If that’s not the issue, try updating your macOS version to the latest one available, as older versions may have compatibility issues. You can also try restarting your computer, checking for any software updates, or using a boot disk to restore your system. If none of these solutions work, it may be a problem with the backup disk itself. In that case, try using a different hard drive or contacting technical support for your specific backup tool.
Streamlining Time Machine Backups
- Check available disk space:
- Open Finder and click on the Apple icon at the top left corner of the screen.

- Select “About This Mac” and then click on “Storage”.
- Make sure there is enough space for Time Machine to run backups without any issues.
- Check Time Machine preferences:
- Open System Preferences and click on “Time Machine”.
- Make sure the disk being used for Time Machine backups is selected and there are no errors or issues listed.
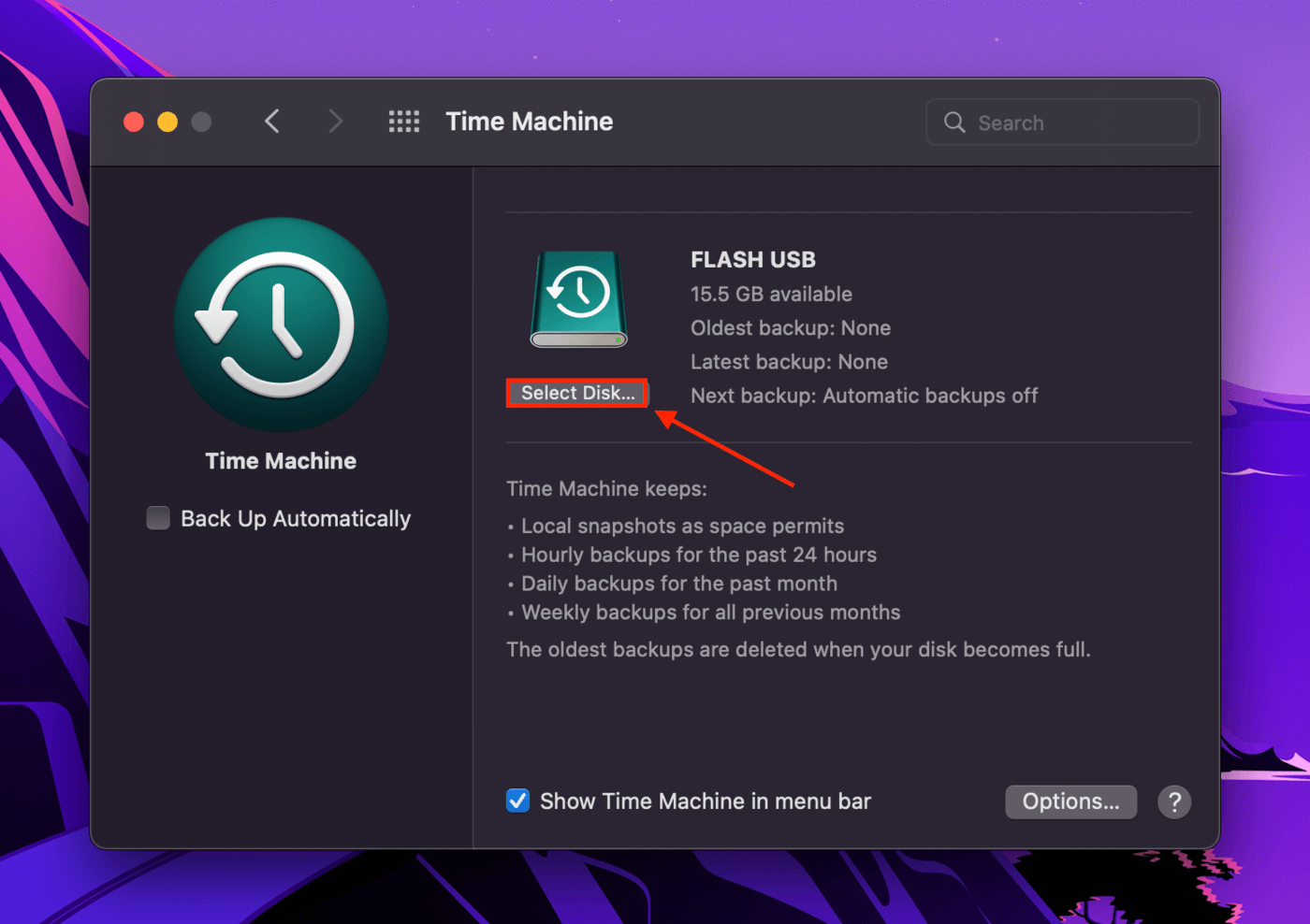
- If there are errors, click on “Verify Backups” or “Repair Disk” to fix them.
- Exclude unnecessary files and folders:
- Open System Preferences and click on “Time Machine”.
- Click on “Options” and then add any files or folders that don’t need to be backed up to the exclusion list.
- This will speed up the backup process and also help free up disk space.
- Reset Time Machine:
- Open Terminal and type “sudo tmutil resetall” (without quotes) and press Enter.
- This will reset Time Machine and fix any issues with the backup process.
Preventing Time Machine Backup Issues
| Common Time Machine Backup Issues | How to Prevent Them |
|---|---|
| Backup taking too long | Exclude unnecessary files and folders from the backup |
| Backup failing to complete | Check for any corrupted files and repair them |
| Backup disk running out of space | Regularly check the backup disk space and delete old backups if necessary |
| Backup not running automatically | Ensure that Time Machine is turned on and the backup schedule is set correctly |
| Backup slowing down system performance | Set backup schedule during non-working hours or use a separate backup disk |


