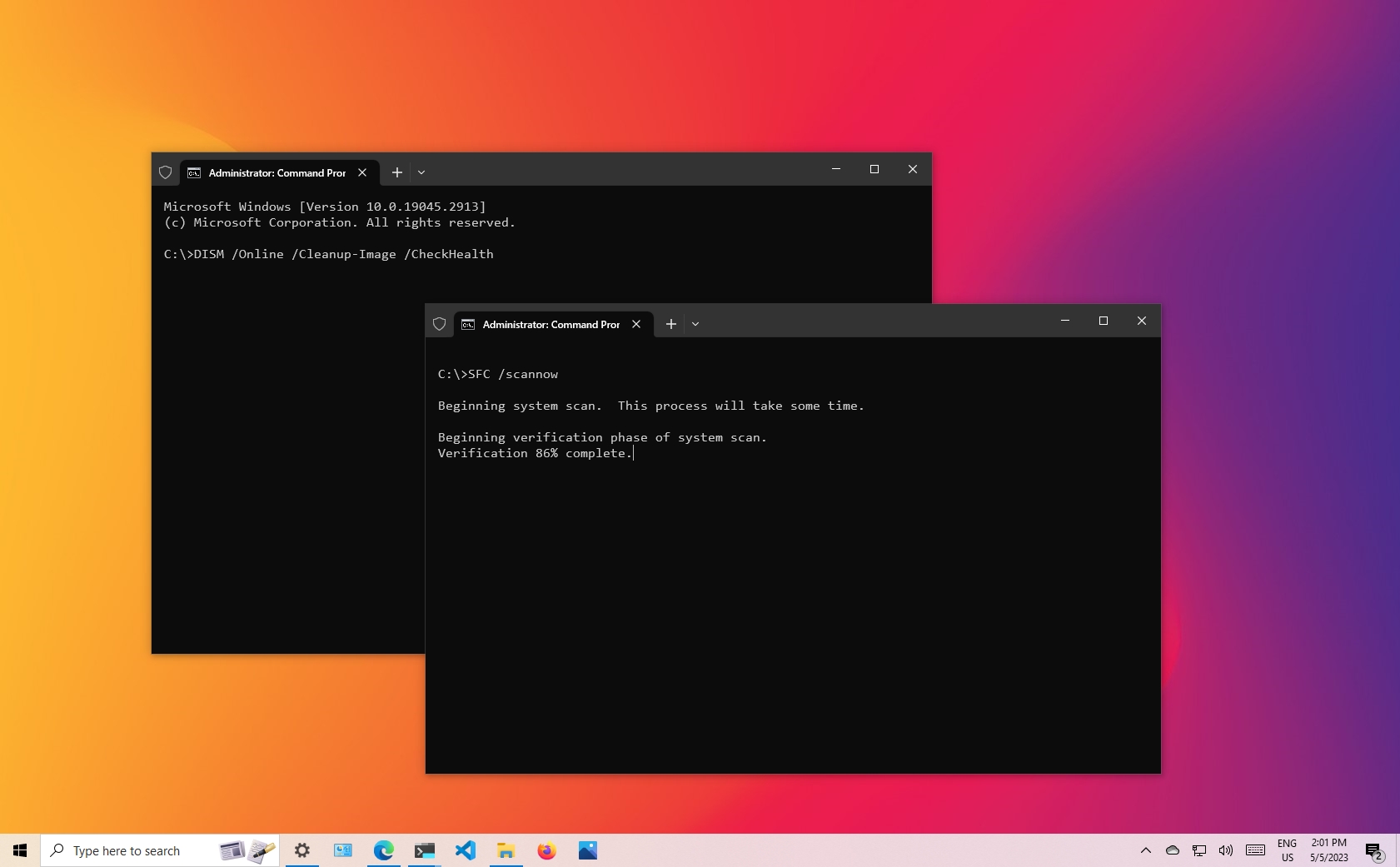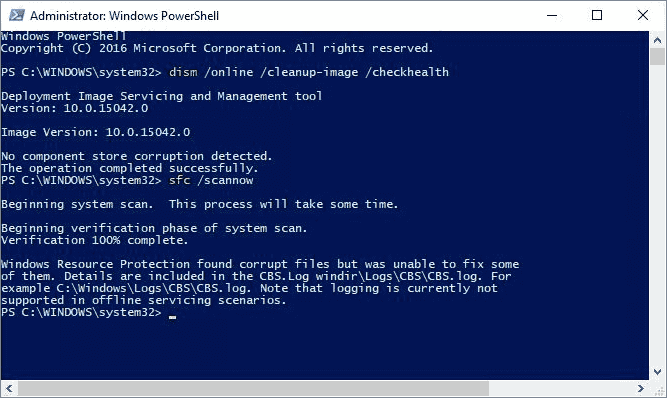Fix Windows Update Error 0x800f0845 in Windows 10 – Solutions
Windows 10 users encountering the frustrating error code 0x800f0845 during Windows Update can now breathe a sigh of relief as this article presents effective solutions to resolve the issue. Dive into the following sections to discover the straightforward methods to fix this error and get your Windows 10 system back on track.
Running the Windows Update troubleshooter
To fix Windows Update Error 0x800f0845 in Windows 10, you can try running the Windows Update troubleshooter. Here’s how:
Step 1: Press the Windows key + I to open the Settings app.
Step 2: Go to Update & Security, then click on the Troubleshoot tab.
Step 3: Under Get up and running, click on Windows Update, then click on Run the troubleshooter.
The troubleshooter will scan your system for any issues and attempt to fix them. It may take some time, so be patient.
If the troubleshooter doesn’t resolve the issue, you can also try other solutions like installing the latest updates manually, using the DISM tool, or resetting the Windows Update components. You can find detailed guides on how to do these on the MiniTool website or other reliable sources.
Remember to restart your computer after applying any fixes to ensure they take effect. Hopefully, these steps will help you resolve the Windows Update Error 0x800f0845 and get your Windows running smoothly again.
Resetting Windows Update
To reset Windows Update and fix error 0x800f0845 in Windows 10, follow these steps:
Step 1: Open the Command Prompt as an administrator. You can do this by typing “cmd” in the search bar, right-clicking on Command Prompt, and selecting “Run as administrator”.
Step 2: In the Command Prompt window, type the following command and press Enter: dism /online /cleanup-image /restorehealth
This will initiate the Deployment Image Servicing and Management (DISM) tool to scan for and fix any corrupted system files.
After the scan is complete, restart your computer and check if the error is resolved.
If you’re still experiencing issues with Windows Update, you can try running the Windows Update Troubleshooter. This utility can automatically detect and fix common update errors.
For more detailed instructions and other troubleshooting options, you can visit the MiniTool website’s guide on how to fix Windows Update error 0x800f0845 in Windows 10.
Remember to always keep your operating system up to date with the latest patches and updates from Microsoft to ensure your Windows system runs smoothly.
Running DISM and SFC scans
| Running DISM and SFC scans | |
|---|---|
| DISM Scan | SFC Scan |
|
The Deployment Image Servicing and Management (DISM) tool helps fix Windows corruption errors that may prevent the Windows Update process from running smoothly. Follow these steps to run a DISM scan:
|
The System File Checker (SFC) scan checks for corrupt system files and attempts to repair them. Here’s how you can run an SFC scan:
|
Updating using the Windows Update Catalog
To fix Windows Update Error 0x800f0845 in Windows 10, you can try updating using the Windows Update Catalog. Here’s how:
1. Go to the Windows Update Catalog website.
2. Search for the KB4056892 update.
3. Download the update file that matches your system’s architecture (32-bit or 64-bit).
4. Once downloaded, double-click the file to install it. If prompted, follow the on-screen instructions.
5. After the update is installed, restart your computer.
If you continue to experience the 0x800f0845 error code or other update errors, try the following troubleshooting steps:
1. Open the Windows Update settings page.
2. Click on the Troubleshooting tab.
3. Run the Windows Update Troubleshooter utility to automatically detect and fix common update issues.
4. If the error persists, consider seeking further assistance from Microsoft support or referring to online guides for specific fixes related to error code 0x800f0845.
Remember to always keep your operating system up to date to ensure smooth operation and security.
Performing a Repair install / Clean install
Performing a Repair install or Clean install can help resolve the Windows Update Error 0x800f0845 in Windows 10.
For a Repair install, follow these steps:
1. Press the Windows key + X and select “Windows PowerShell (Admin)”.
2. Type “DISM.exe /Online /Cleanup-image /Restorehealth” and press Enter.
3. Wait for the process to complete, then restart your system.
If the Repair install doesn’t resolve the issue, you can try a Clean install:
1. Backup your important files and data.
2. Download the Windows 10 Media Creation Tool from Microsoft’s website.
3. Create a bootable USB or DVD using the tool.
4. Boot your system from the USB or DVD.
5. Follow the on-screen instructions to perform a clean installation of Windows 10.
Performing either of these installs should help resolve the 0x800f0845 error code in Windows 10.
Perform SFC and DISM Scans
- Open the Command Prompt as an administrator.
- Run the System File Checker (SFC) scan by typing the following command and pressing Enter: sfc /scannow
- Wait for the scan to complete. It may take some time.
- If any integrity violations are found, run the Deployment Imaging and Servicing Management (DISM) scan by typing the following command and pressing Enter: dism /online /cleanup-image /restorehealth

- Wait for the DISM scan to finish. This process may also take some time.
- Restart your computer to apply any repairs made by the scans.
Reset Windows Updates Components
To reset Windows Update components in Windows 10 and fix the error code 0x800f0845, follow these steps:
1. Press the Windows key + X and select “Command Prompt (Admin)” or “Windows PowerShell (Admin).”
2. In the command prompt, type net stop wuauserv and press Enter. This will stop the Windows Update service.
3. Next, type net stop cryptSvc and press Enter. This will stop the Cryptographic service.
4. Then, type net stop bits and press Enter. This will stop the Background Intelligent Transfer service.
5. To rename the SoftwareDistribution and Catroot2 folders, type the following commands, pressing Enter after each one:
ren C:WindowsSoftwareDistribution SoftwareDistribution.old
ren C:WindowsSystem32catroot2 Catroot2.old
6. Restart the Windows Update services by typing the following commands, pressing Enter after each one:
net start wuauserv
net start cryptSvc
net start bits
7. Close the command prompt and restart your computer.
8. Try running Windows Update again to see if the error is resolved.
If you continue to experience issues, it may be helpful to seek further assistance from Microsoft support or refer to their online troubleshooting guide.
Download Windows Update Manually
To download Windows Update manually and fix the error code 0x800f0845 in Windows 10, follow these steps:
1. Open a web browser and go to the Microsoft Update Catalog website.
2. In the search box, type “KB4056892” (replace with the specific update you need) and press Enter.
3. Locate the update that matches your system’s version and click on the Download button next to it.
4. Save the update file to a location on your computer.
5. Once the download is complete, double-click the downloaded file to run it.
6. Follow the on-screen instructions to install the update.
7. After the installation, restart your computer.
8. Verify if the error has been resolved by checking for updates again.
If you encounter any further issues, visit the Windows Update troubleshooting page on the Microsoft website. It provides detailed instructions and utilities to help you resolve various update problems.